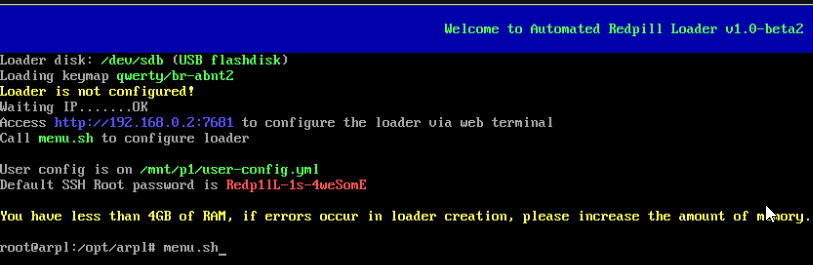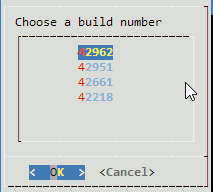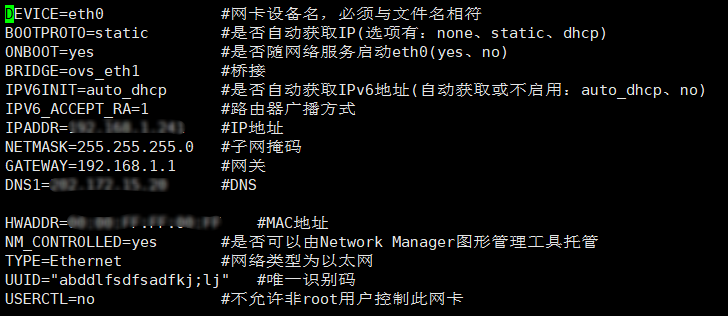Synology 群晖
群晖
安装
资源及参考链接
https://www.openos.org/threads/dsm-6-2-3-2020-12-27.29/
准备工作
引导系统装哪里?
非常关键的问题,DSM采用系统和数据相分离的结构,也就是说引导系统需要独立安装在一个设备上,通常是U盘/SD/TF卡、或者SSD硬盘上。数据需要额外安装独立的硬盘上。引导系统安装盘 (U盘/USB flash drive/随身碟)
无论是U盘还是TF卡,其实128MB或以上就足够了,USB 2.0/3.0都可以。数据存储硬盘 (硬盘)
机械硬盘或者固态硬盘都可以,这个没有限制,容量当然越大越好。一般来说安装黑群晖至少需要两个文件, 一个是黑群晖的引导文件, 一个是群晖DSM的系统文件.
步骤
黑群晖系统: DSM 6.2.0–6.2.3
引导版本: 1.04b (首选推荐版本)
针对机型: DS918+
引导方式: 传统BIOS和UEFI
引导下载地址
https://www.openos.org/downloads/synology-dsm-6-2-1-loader-v1-04b.15/DS918+ DSM 6.2.3-25426 Update2 系统
https://global.download.synology.com/download/DSM/release/6.2.3/25426/DSM_DS918+_25426.pat其他DSM系统版本请看这里
https://archive.synology.com/download
下载群晖的引导文件, 推荐下载
v1.04b.for.dms.6.2.1.synoboot-ds918.zip1
2
3
4
5http://down.nas2x.com/synology/dsm/6.2/synoboot/
# 里面有三个文件
dsm.6.2.synoboot_ds3615xs.1.03b.zip 02-Aug-2018 10:43 17M
dsm.6.2.synoboot_ds3617xs.1.03b.zip 02-Aug-2018 10:42 20M
v1.04b.for.dms.6.2.1.synoboot-ds918.zip 25-Jan-2019 18:30 21M下载群晖的系统, 根据上面的引导下载系统, 上面选的是
DS918+的话, 这里下载DS918+就好.1
2
3
4# DS918+
https://global.download.synology.com/download/DSM/release/6.2.3/25426/DSM_DS918+_25426.pat
# 其他DSM系统
https://archive.synology.com/download修改引导程序配置文件,
使用
ChipEasy或者ChipGenius查找到U盘的VID和PID。以下图为例,这个U盘的VID是0930,PID是6544。
请记录好这两个值。下面修改配置文件需要用到。
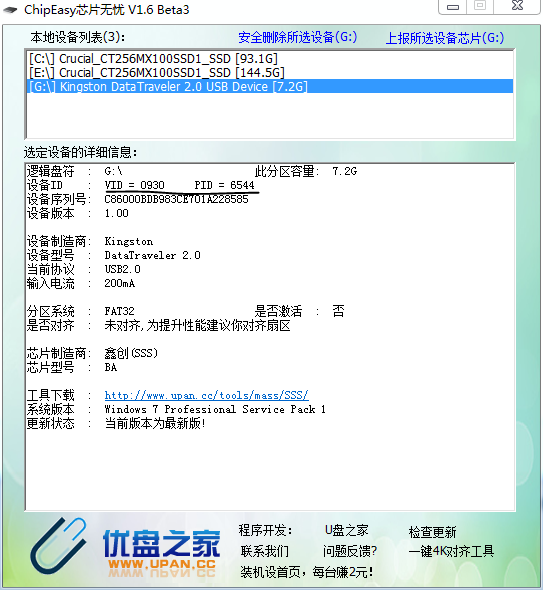
编辑配置文件grub.cfg.
打开DiskGenius, 在顶部选择硬盘-打开虚拟硬盘文件, 选择刚刚下载的
.img引导文件并打开.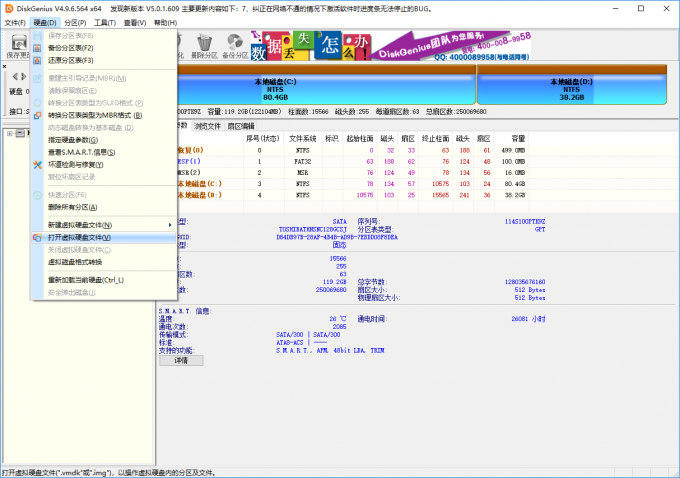
在左边找到刚刚打开的img文件, 点击展开
ESP->grub, 在右边找到grub.cfg, 选择复制到桌面.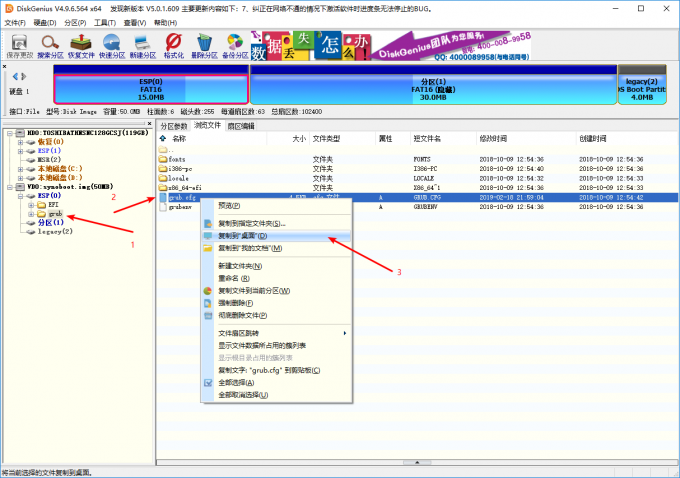
使用文本编辑器修改
line22-line25的数据,需要注意的是
VID和PID必须要和U盘的数值匹配好.SN和MAC1是在洗半白的时候需要修改的数值, 是非必须修改的.set vid=0x058f U盘的VID 实体机必须修改,虚拟机无需修改
set pid=0x6387 U盘的PID 实体机必须修改,虚拟机无需修改
set sn=A8ODN02468 序列号 可以不修改
set mac1=0011322CA603 mac地址 可以不修改注意:vid和pid的0x是十六进制的意思是不要删除掉的,只需要修改后面的4位.
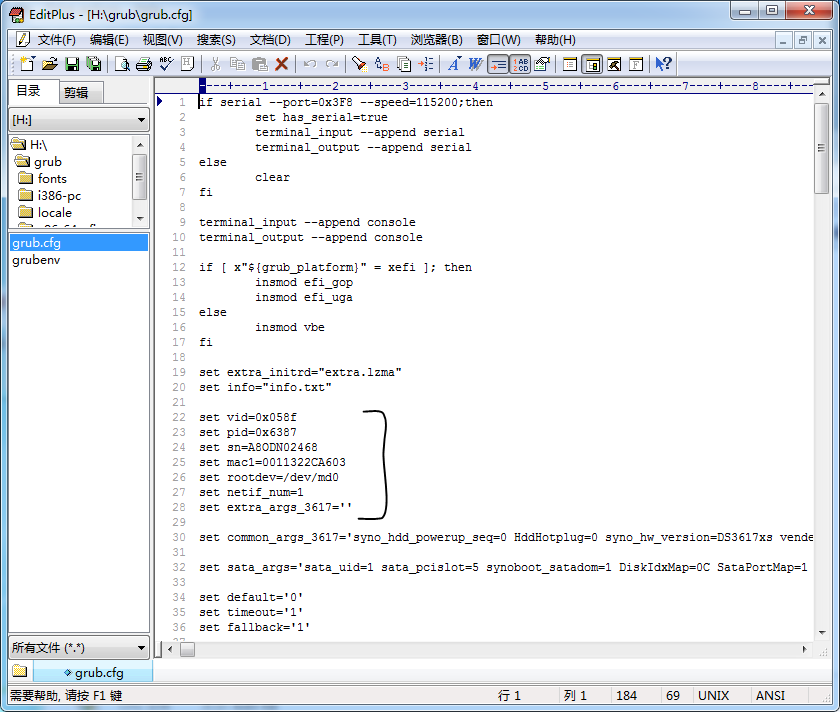
回到DiskGenius内将原来的
grub.cfg文件替换掉, 我这里是先将img镜像里面的grub.cfg文件删除, 再右键选择新增文件将编辑好的grub.cfg文件放入其中.关闭DiskGenius完成
img引导的修改.制作引导U盘
使用
Win32 Disk Imager磁盘映像工具将img引导文件写入U盘内.下载地址:https://sourceforge.net/projects/win32diskimager/
中文版:https://www.openos.org/downloads/win32-disk-imager.2/先在软件界面右侧设备(Device) 部分选择U盘的盘符。
(建议在操作前移除所有其他的USB存储设备,以防选择错误导致其他U盘或移动硬盘数据丢失)。再点击软件界面 映像文件(Image File)右侧蓝色文件夹图标,选择之前下载的synoboot.img文件。
最后再点击写入(Write)。
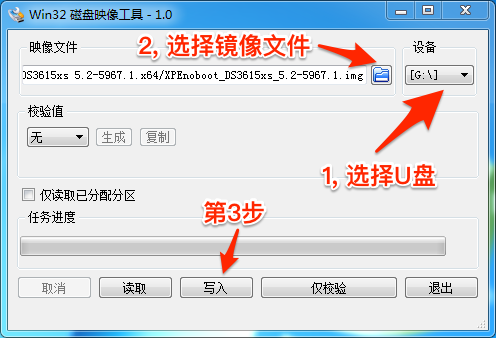
安装群晖系统
插入U盘,并且在主板上设置默认从U盘启动
默认选择从U盘启动后选择第1个选项
DS3617xs 6.1 Baremetal with Jun's Mod v1.02-alpha按回车。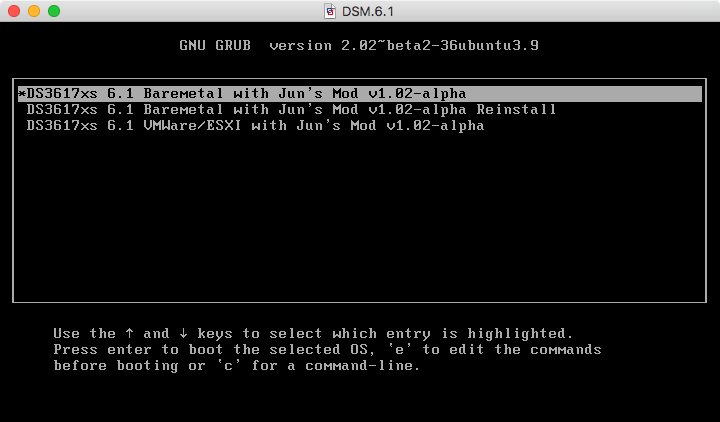
找到设备IP地址
这里需要稍微等一等提示
Please open [http://find.synology.com](http://find.synology.com/) to continue后等个1-2分钟在浏览器里面输入http://find.synology.com/ ,搜索DSM,如果没有找到,那么使用SynologyAssistant查找. 点击下载Windows版本能进路由器管理页面的, 较好的方案是看一下群晖获取的IP是多少, 浏览器直接进去这个
IP:5000的网页即可, 免去搜寻的麻烦.若多次测试还是无法搜索到群晖,那可能是网卡不支持,
详情请查看DSM黑群晖网卡支持列表
https://www.openos.org/threads/dsm-6-1-supported-drivers.42/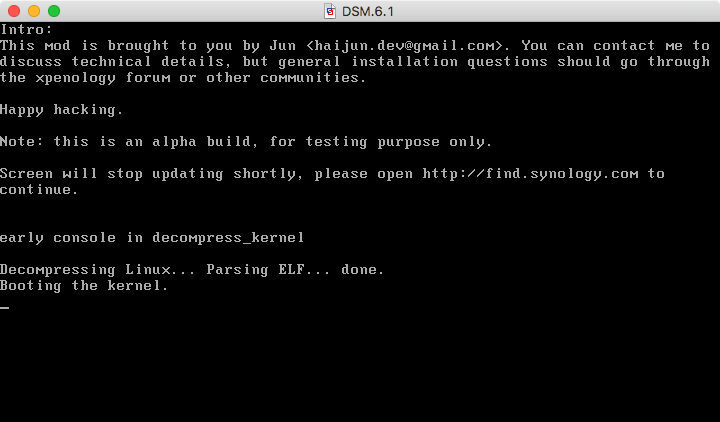
上传系统文件.
根据提示继续,点击
手动安装后选择之前下载的pat文件,然后再点击立即安装。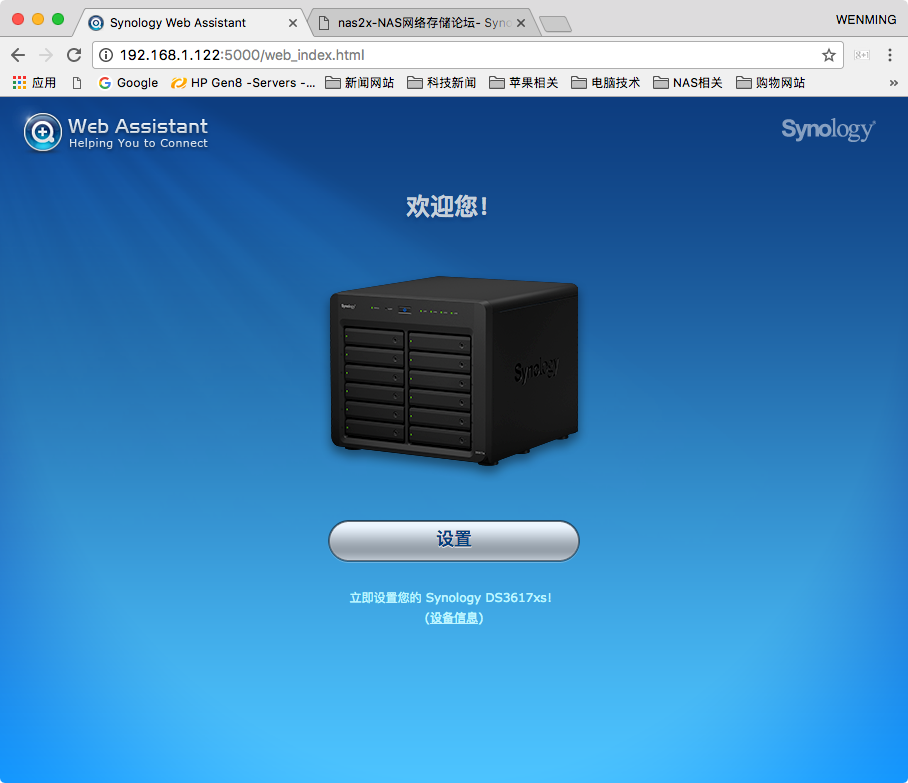
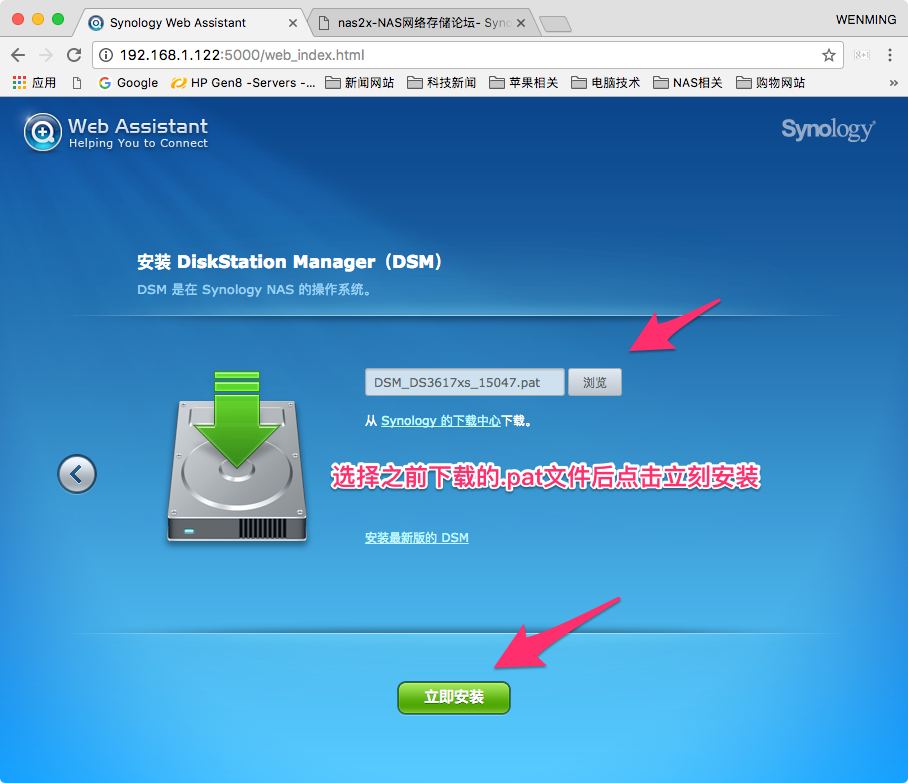
安装之后完成一些配置后就可以进入系统界面了.
安装后的注意事项
安装完成后的基本设置和注意事项
1,不要升级,不要升级,不要升级。可以去控制面板下面的-更新和还原里面设置。
2,还是不要升级,去计划任何里面关闭DSM自动更新选项。
3,在存储空间管理员里面设置存储空间后才可以进行其他的操作,如共享文件夹或安装其他套件。
4,DSM 6.x配置文件grub.cfg修改: https://www.openos.org/threads/dsm-6-x-grub-cfg-mac-sn.36/群辉Synology DSM 添加硬盘/存储空间的方法
https://www.openos.org/threads/synology-dsm-hdd.30/6.1驱动支持列表
https://www.openos.org/threads/dsm-6-1-supported-drivers.42/经过测试,引导文件支持DSM 6.1.1-15101
但是不支持从老版本升级升级,仅限全新安装
安装后更新到update 2没有问题
https://www.openos.org/downloads/xpenology-dsm-6-1-1.8/history
安装完成后可以下载一些相关的手机端应用
DS Finder
DS File
DS photo
编译引导安装群晖
Github: https://github.com/fbelavenuto/arpl/ (这个在2023年停更了)
Github:https://github.com/RROrg/rr/releases (这个在更新,但是出现不久,据说是新的,也有说是arpl的迭代版本)
到release页面下载
arpl-1.1-beta2a.img.zip,解压后得到arpl.img文件。- 物理机安装群晖的,使用rufus吧
arpl.img文件写入到U盘中 - 虚拟机安装的,将这个文件导入虚拟机,并将其设置为启动盘
- 物理机安装群晖的,使用rufus吧
开机设为启动项
跳出显示画面,按默认选项走就好
如果设备连接的路由器打开了DHCP的话,屏幕可以看到已经显示了
IP:7601这样的地址。我们需要连接到设备进行一些配置
- 方式一 通过终端
- 机器插上键盘
- 从设备调用“menu.sh”命令。
- 方式二 通过网络配置
- 另外一台电脑,打开刚刚屏幕上显示的网址配置
- 方式三 通过ssh配置
- 使用ssh客户端,用户名:
root和密码:Redp1lL-1s-4weSomE
- 使用ssh客户端,用户名:
- 方式一 通过终端
Choose a model选择你喜欢的型号 (DS918+ 兼容性好)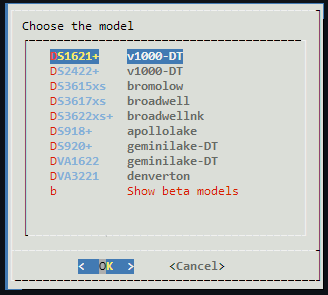
- 这里有个型号选择的参考 网址

Choose a Build Number可以选最新的版本,这个版本对应群晖系统的版本Choose a serial number序列号配置Generate a random serial number随机生成一个序列号
Addons是和十代cpu核显驱动相关的配置(这里根据CPU去配置)build the loader编译loader程序- 这个需要一点时间稍微等一下
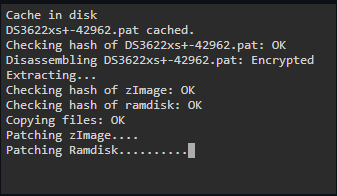
boot the loader启动编译好的bootboot引导到DSM之后,屏幕就不会再更新信息了
访问群晖的页面
- 路由器找到群晖的IP,访问
IP:5000 - 浏览器输入 https://finds.synology.com/ 寻找刚刚安装启动的NAS
- 路由器找到群晖的IP,访问
DSM系统安装参照上篇,DSM系统安装就是一样的了。
Note
SSH访问启动盘
1 | |
半洗白 SN
前言
- 全黑版本的群晖VideoStation不能离线转码,PhotoStation和Moments的略缩图和人像识别也会有问题
- 半洗白就是转码和缩略图一类的可用
- 全白就是多了QC,这个就没必要了(白嫖个系统就好了,就不要去嫖别人的服务器了)
- 主要通过Docker+DDSM来获得SN
- 群辉新版的Docker 18.09.0-0506已经关闭了DDSM安装,可下载17.05.0版本的Docker
步骤
下载17.05.0的Docker,可以在群晖官网下载。
下载DDSM,可在群晖官网下载,注意要对应自己DSM的版本。
首先在套件中心点手动安装把第一步下载的17.05.0的Docker放进去。
打开Docker-左侧DSM-点击新增-下一步-下一步-下一步-手动上传,把刚刚下载的DDSM放进去,等待他安装完成。
安装完成后,进入DDSM群晖的控制面板。
在信息栏可看到SN和MAC,复制DDSM的SN和MAC保存下来。
SSH接入DSM群晖,挂载启动盘BOOT,修改
/grub/grub.cfg文件。1
2
3
4
5# 挂载启动盘BOOT
mkdir /mnt/boot
cd /dev
sudo mount -t vfat synoboot1 /mnt/boot
cd /mnt/boot重启。

半洗白后moments人脸识别不出来
原因
当群晖系统升级到6.22-24922以后,Moments也升级到了1.3.X,新的bug也随着版本升级来了”人物或者主题经常识别不出来“,经查日志后发现是Moments1.3插件有bug引导的,有问题的插件为“libsynophoto-plugin-detection.so”,经测试该插件在Moments1.2版本中是正常的。
步骤
群晖上启用SSH,并将moments停用
MobaXterm连接群晖,启用root登录
sudo -ivi /etc/ssh/sshd_config- 找到#PermitRootLogin prohibit password,这一行最后,按回车,然后输入
PermitRootLogin yes - 修改root密码
synouser --setpw root 你的密码 - 重启
用root重新登录,将libsynophoto-plugin-detection.so插件替换掉
- 找到目录:/var/packages/SynologyMoments/target/usr/lib/libsynophoto-plugin-detection.so
- 将原文件先备份一下
- 用现有新文件将他替换掉
- 新文件权限修改一下
将moments启用,问题解决
参考资料
https://www.zhihu.com/question/428454266/answer/1681110862?ivk_sa=1024320u
https://blog.csdn.net/weixin_36059505/article/details/112766321
群晖安装 ipkg 包管理
仅适用于x86平台,ARM平台需要修改链接
1 | |
CPU频率调整
Linux的/sys/devices/system/cpu/cpuxxx/cpufreq目录存储着第xxx个CPU的一些参数,例如最小最大平均频率,bios限制频率。
使用如下命令可以查看支持的工作模式:
1
cat /sys/devices/system/cpu/cpu0/cpufreq/scaling_available_governors模式 介绍 powersave 只会保持最低频率,节能省电 userspace 自定义频率 ondemand 一有cpu计算量的任务,就会立即达到最大频率运行,等执行完毕就立即回到最低频率 conservative 根据负载状态自动在频率上下限调整 performance 保持以最大频率运行 通过下面指令可以看第*个CPU核心的工作状态,
1
cat /sys/devices/system/cpu/cpu*/cpufreq/scaling_governor
安装cpufreq-info:
1 | |
查看CPU频率和模式
1 | |
修改模式:
1 | |
例如将四个核心全部ondemand:
1 | |
为了下次开机也自动生效,可以手动添加启动脚本。将其存成.sh,开启启动即可
1 | |
lm-sensors 风扇控制
执行安装命令
1 | |
查看温度
1 | |
配置风扇控制,这块主要的目的只检测风扇在那一路,一般主板会涉及到多个风扇,但不一定都会安装,所以通过pwmconfig来检测与测试风扇的转速控制。
1 | |
使用fancontrol自动控制风扇转速,他的原理就是定时执行脚本,监控CPU温度、根据不同的温度区间控制PWM值,从而改变风扇的转速。
当转速降低了后,噪音自然就解决了。
fancontrol会依赖pwmconfig命令生成的配置文件。
1 | |
默认生成的配置基本能够满足需求,经过测试风扇在2000转左右噪音相对能够接受。
VideoStation
参考:
关于群晖NAS video station TMDB连接测试失败及搜刮结果下载失败的解决方案
(群晖)关于Video Station内电影及电视剧封面简介为空白的处理方法
步骤
TMDB的图片服务器被屏蔽需要修改hosts 加上 api.themoviedb.org 的ip
修改hosts后即可测试,已经连通
搜刮信息会出现下载失败,主要是下载图片的url需要切换一下
编辑 util_themoviedb.php 文件
1
2cd /var/packages/VideoStation/target/plugins
vi util_themoviedb.php1
2
3
4
5
6
7
8
9# 找到下面的语句
define('API_URL', 'https://api.themoviedb.org/3/');
define('BANNER_URL', 'https://image.tmdb.org/t/p/w500');
define('BACKDROUP_URL', 'https://image.tmdb.org/t/p/original');
# 我们只需要把改为
image.tmdb.org
# 改为
www.themoviedb.org
Gogs
参考
步骤
打开“Docker”->”注册表”,搜索Gogs并“右键”->“下载此映像”
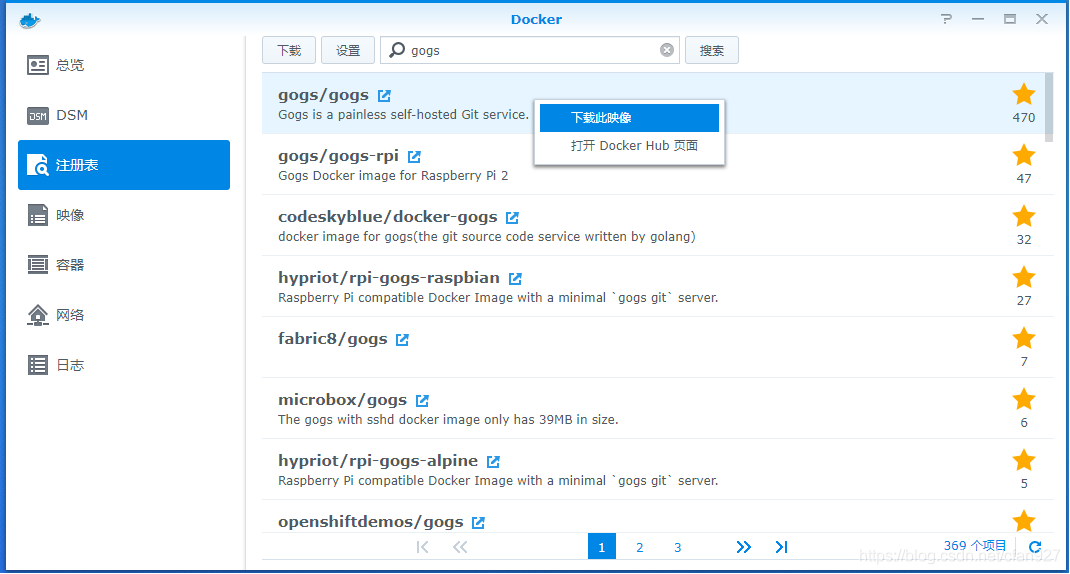
在”映像“页面中安装Gogs容器后,切换到”容器“页面,然后双击打开Gogs详情页
- 设定容器的本地端口
- 设定桌面快捷方式
Gogs配置
数据库类型。
这里我是个人用,所以就选
SQLite,比较好备份,备份的时候可以整个打包走。如果选用mariaDB就按下面的步骤配置
Windows中用ssh登录群晖服务器,cd到mariaDB目录下:
cd /volume1/@appstore/MariaDB10/usr/local/mariadb10/bin/输入命令
./mysql -u root -p,然后输入密码,连接数据库输入命令
use mysql切换到mysql数据库创建数据库gogs
CREATE DATABASE IF NOT EXISTS gogs;输入下面的命令获取数据库远程访问权限 :
GRANT ALL PRIVILEGES ON gogs.* TO 'user'@'%' IDENTIFIED BY 'password' WITH GRANT OPTION;
其中user为用户名
password为用户密码然后用
show databases;命令查看一下结果
ssh建议使用内置ssh服务器,注意的是使用内置ssh服务器的时候就不能再使用22端口了,需要改掉
HTTP端口和应用URL这里需要注意,如果配置了bredge网络,这里是端口是gogs的端口,应用URL的端口是对外的配置网络时候配置的端口。
gogs:port 设定相关参数即可
着重需要说明的是:
- NULL
tips
- 删除数据库
DROP DATABASE gogs;
- 删除数据库
Note
- gogs 的配置保存在
/data/gogs/conf/app.ini参考下图
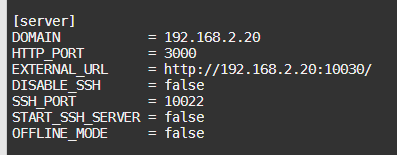
- 注意 MariaDB的port默认是不开的,需要去套件里面打开。
- Domain 填写Docker宿主机的物理IP地址,或者域名地址,注意这里是不带 http的 如: 192.168.137.140 或 git.mydomain.com
- SSH port 假如Docker映射的端口是 10022:22 那么这里就填写宿主机开放的端口 10022
- HTTP port 假如Docker映射的端口是 10080:3000 这里要填容器内的监听端口 3000
- Application URL 这里要填写的格式为 http(s)?/ + Domain + HTTP port ,比如:http://git.mydomain.com/10080 。还需要注意的一点是,如果你用了nginx来映射宿主机的 10080 端口,这里要去掉后面的端口,即 http://git.mydomain.com/,说白了就是你在外部浏览器上访问的地址。
- 注意非标准port的ssh需要注意clone地址是否正确
备份
https://github.com/gogs/gogs/discussions/6876
- 数据备份
- 因为容器内的
/data目录是直接挂载到宿主机的,我们把容器内备份目录设置为/data, 方便宿主机将备份文件同步到远程备份服务器。 - 这是直接在宿主机上执行的命令。
1 | |
数据恢复
用docker完成gogs部署之后,执行下面命令
1 | |
注意:
备份和恢复时,使用的 gogs 版本必须是一致的
备份和恢复时,使用的 mysql 版本必须是一致的
自述文档
Create a plain text file then move to directory custom/conf/readme/README and restart Gogs.
{Name}: Repository name{Description}: Repository description{CloneURL.SSH}: Repository SSH clone address{CloneURL.HTTPS}: Repository HTTP/HTTPS clone address
1 | |
zerotier
| img name | last version | notes |
|---|---|---|
| henrist-zerotier-one1 | 1.6.6 | 没有自动配置路由 |
| bltavares zerotier | 1.6.6 | 网络不通 |
| zyclonite/zerotier/ | 1.8.4 | 没有自动配置路由 配置路由后正常 |
| spikhalskiy-zerotier1 | 1.8.2 | 运行会报错zerotier-cli: /usr/lib/libstdc++.so.6: no version information available (required by zerotier-cli), 没有自动配置路由 配置路由后正常 |
| zerotier-zerotier-synology | 1.8.4 | 没有自动配置路由 配置路由后正常 |
1 | |
第三方套件
1 | |
群晖的备份 还原
晖硬盘接到电脑上使用diskgenius查看,有三个分区:系统、swap交换分区、数据存储区,所有的硬盘都有这三个分区。
交换分区,英文是swap,意思是“交换”、“实物交易”。 它的功能就是在内存不够的情况下,操作系统先把内存中暂时不用的数据,存到硬盘的交换空间,腾出内存来让别的程序运行,和Windows的虚拟内存(pagefile.sys)的作用是一样的。
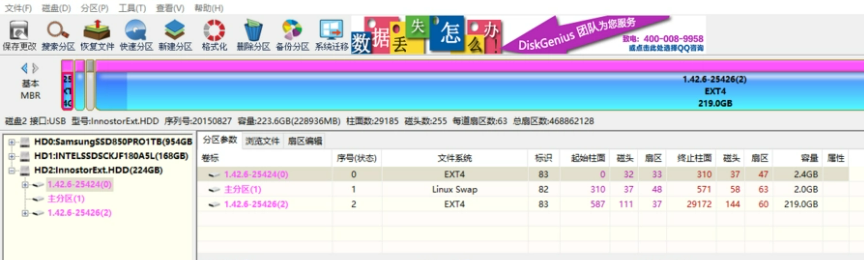
弄清楚这三个分区是做什么的就很简单了, 我们备份和还原自然也就是备份和还原第一个系统分区了.
需要注意的是群晖的系统存在于任何一块硬盘内, 所以还原分区的时候需要将分区还原到每一块硬盘内才行.
如果只还原一块后,开机进入系统,系统会提示修复,虽然也能成功但是并不建议这么做
群晖 硬盘扩容 硬盘升级
紧跟上面, 如果我们需要进行硬盘扩容, 比如原来的硬盘128G, 现在购入一块新硬盘256G, 我们需要用256去替换原来的硬盘, 但是现有设备上盘位已经插满了或者是属于单盘位的机器, 这时候就要把硬盘拆下来手动将数据进行转移.
我的大致思路是使用DG全盘拷贝到256G硬盘上(当时尝试的时候没有找到这方面的文章, 不知道该怎么样操作, 担心数据出问题所以就用了全盘拷贝), 然后上电开机SSH登录上去扩容一下分区就好.
克隆数据
首先打开DiskGenius软件 选择 -> 工具 -> 克隆磁盘 我这里选的是按扇区全盘克隆.
讲道理来说将系统区、数据存储区拷贝过去, 再划分出swap交换分区应该也是可以的.
等待克隆完成.
扩容分区
磁盘克隆完成后, 旧的硬盘先不能格式化掉, 需要先留着以防万一.
将新的硬盘安装回群晖, 并上电开机, 开机一切正常, 查看存储管理器会发现, 256的磁盘只显示了128G, 这个时候我们就需要登录SSH进行下一步操作了.
1 | |
参考:
PVE Exsi 硬盘扩容
1 | |
shell操作完成后在群晖的存储管理器,就看到系统提示”检测到未使用的硬盘空间,请单击立即扩充以扩充此存储池“,点蓝色的”立即扩充“;
群晖安装USB网卡驱动 AX88179A 6.2.3
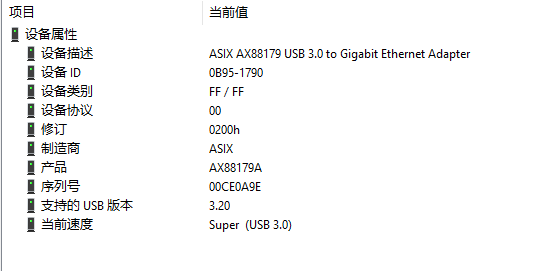
将USB网卡插入群晖
下载驱动程序 ax88179_178a.ko.zip
解压后将
ax88179_178a.ko文件复制到群晖的/lib/modules/目录下1
cp /volume......./ax88179_178a.ko /lib/modules使用命令
chmod 644 ax88179_178a.ko修改文件权限为-rw-r--r--加载驱动
insmod /lib/modules/ax88179_178a.ko我这里当时报错了, 但是似乎并没有什么影响
insmod: ERROR: could not insert module /lib/modules/ax88179_178a.ko: Invalid module format拓展一下
1
2
3
4
5# 获取已加载的驱动列表
lsmod
# 卸载驱动
# 参数为lsmod获取到的驱动名称,而不是路径
rmmod ax88179_178a
启用网卡
ifconfig eth1 up重新启动
网上很多blog写需要添加启动项, 但是我这里并没有添加 看起来也没有什么问题.
添加启动项的操作是在群晖的
设置里面 添加一个任务计划开机触发执行下面这个脚本
2insmod /lib/modules/ax88179_178a.ko
ifconfig eth1 up
PC通过群晖的网卡桥接上网
注意:首先需要确定Open vSwitch是开启的. 控制面板->网络->网络界面->管理,打开Open vSwitch(如果使用了VMM套件会自动开启,而且提示无法禁用).
1 | |
装了群晖的Virtual Machine Manager后一个接口会多出来一块网卡, 其中eth0是物理网卡, ovs_eth0是Open vSwitch这个网络管理工具虚拟出来的网卡.
一般来说eth0会空闲, 流量都是通过ovs_eth0这个虚拟网卡, 其中eth0会被配置成与ovs_eth0桥接
修改配置文件
如你的电脑接在群晖的第一个网口eth0就修改ifcfg-eth0,接的是第二个网口eth1就修改ifcfg-eth1(本例)。
1 | |
/etc/sysconfig/network-scripts/ifcfg-eth1文件参数简介
命令修改
1 | |
PC通过群晖的网卡NAT上网
这里主要是利用iptable路由流量.
首先补个iptable的教程
- 我们需要先给
局域网2 eth1设置一个静态ip192.168.88.1/24 gw 192.168.88.1 - 然后在DHCP服务器端开启
局域网2 eth1的DHCP服务, 网关填192.168.88.1 - 然后配置
iptable开启网口转发
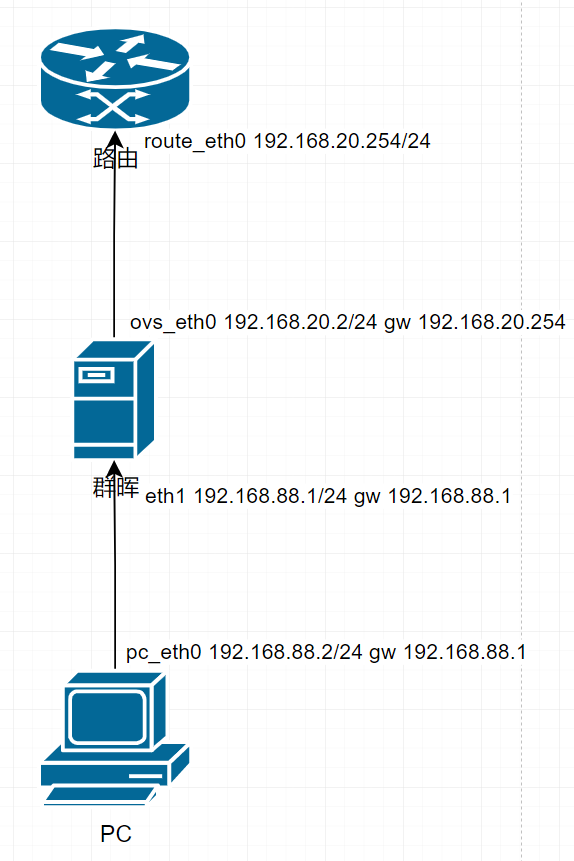
1 | |
参考